Xbox One Stops Installing for a Second and Then Starts Again
Installation stopped Xbox One error [STEP-BY-STEP GUIDE]
by Milan Stanojevic

XINSTALL BY CLICKING THE DOWNLOAD FILE
- In this article, we are guiding you to fix one of the most common Xbox one errors: Installation Stopped
- Xbox One is one of the most popular gaming platforms and a lot of users seem to be affected by this error
- Usually this can be fixed just by following some basic steps that we mentioned bellow
Xbox One allows you to install both applications and games on your console. Installing games on your hard drive has its benefits and it allows you to start your games faster.
Some users reported that installation processes stopped on their Xbox One, and today we're going to show you how to fix this problem.
How can I fix Installation stopped Xbox One error?
- Clear local saved games and try to reinstall the game
- Go offline and try to install the game
- Check the status of Xbox Live services
- Make sure that you're using the correct account
- Make sure that you have enough storage space
- Check for system updates
- Restart your console and unplug the power cable
- Install your game to internal hard drive
- Restore your Xbox to factory defaults
- Uninstall and reinstall the game
- Clean your disc
- Use Google DNS
- Format your hard drive for games & apps
- Connect the console to your modem
Solution 1 – Clear local saved games and try to reinstall the game
Users reported that installation process stops for some reason thus preventing the game from being installed. This issue can occur due to your saved games, and in order to fix it you need to remove them from your console.
Sometimes your saved game files can get corrupted and cause this and many other errors to appear. To clear saved game files, you need to do the following:
- Make sure that there's no disc in the disc tray.
- Scroll left on the Home screen to open the Guide.
- Select Settings > All Settings.
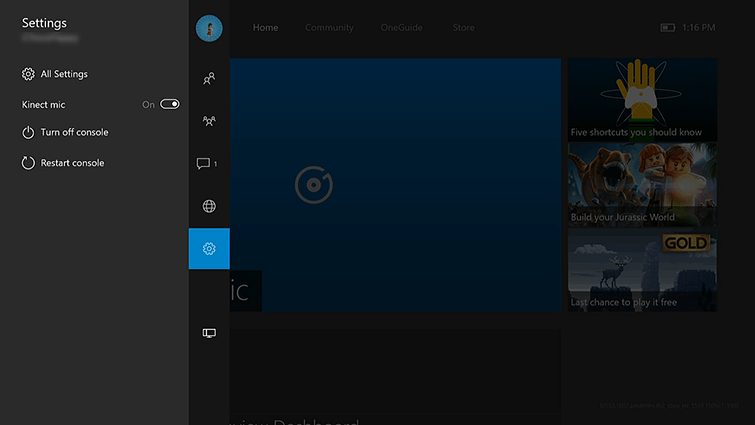
- Choose System > Storage.

- Now select Clear local saved games.
- Choose Yes to confirm.
- Restart your console and try to install the game again.
By using this option you'll only delete the saved games that are stored locally on your console, but you can download them again from Xbox Live and continue where you left off.
Your Xbox games and apps won't open? Don't worry, we've got the right solution for you.
Solution 2 – Go offline and try to install the game
Sometimes this error can occur if the game tries to update itself while you install it. You can avoid this problem simply by going offline and trying to install the game offline. To do that, follow these steps:
- Scroll left on the Home screen to open the Guide.
- Select Settings > All Settings.
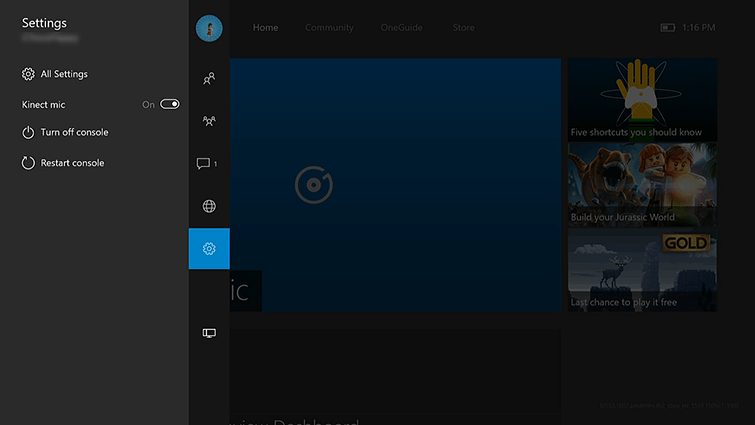
- Choose Network > Network settings.
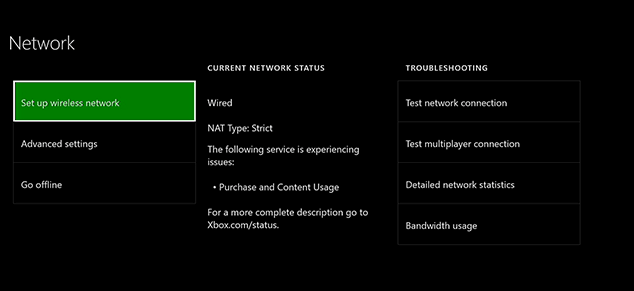
- Select the Go Offline option.
Now that you're offline, you need to cancel the download by following these steps:
- Scroll right on the Home screen to open My games & apps.
- Select Queue.
- Highlight the game that you're trying to install.
- Press the Menu button on the controller and select Cancel.
Now you need to remove the game disc from your console and restart it. To restart your Xbox One, do the following:
- Scroll left on the Home screen to open the Guide. Alternatively, you can double tap the Xbox button on your controller to open the Guide.
- Choose Settings.
- Select Restart console option and select Yes to confirm.
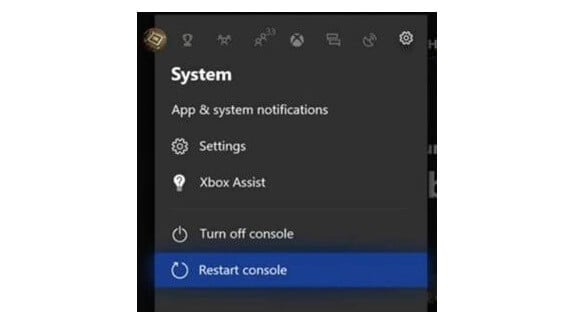
If for some reason your console is frozen, you can restart it simply by holding the power button on the front for 10 seconds. After your console restarts, insert the game disc and try to install it again.
If you manage to install the game, you need to go online and download the latest updates. To do that, follow these steps:
- Scroll right on the Home screen and open My games & apps.
- Select Settings > All Settings.
- Choose Network > Network settings.
- Now select Go online.
After going online you just need to download the latest updates for your game and you're good to go.
Xbox One console won't read game discs? Check out this useful guide to solve the issue in no time.
Solution 3 – Check the status of Xbox Live services
Sometimes in order to install games you need to have access to Xbox Live. However, if Xbox Live is having some issues and its services aren't running, you might encounter problems during the installation process.
Some installations require Xbox Live Core and Social and Gaming services to be running, and if those two services are down, you might encounter problems during the installation.
Unfortunately this is a server-side issue, and you can only wait until Microsoft fixes this problem. However, you can check the status of Xbox Live services simply by visiting Xbox website.
If you have slow performance on Xbox Live, this guide will help you bring it back to normal.
Your Xbox One won't connect to Xbox Live services? Take a look at this article and fix your problem with ease.
Solution 4 – Make sure that you're using the correct account
Sometimes you might encounter problems with your installation if you're signed in with a wrong account.
All your games are tied to your Xbox account, and if you have multiple accounts on your console you need to be sure that you're signed in with an account that you used to purchase this game.
Keep in mind that this solution only applies to digital downloads.
Solution 5 – Make sure that you have enough storage space
Xbox One games can be quite large and in order to install them you're going to need a lot of hard drive space. Sometimes this problem can occur if your hard drive doesn't have enough space for you to install a specific game.
Usually you'll get a notification when you're low on hard drive space, but if you missed the notification you can check it by following these steps:
- Tap the Xbox button on your controller and then go to Notifications section.
- Check if there are any notifications regarding low hard drive space.
- If that's the case, you can add an external hard drive and install your games to it or free some space on your internal hard drive.
To delete items from your hard drive you need to do the following:
- On the Home screen press the Right Trigger and press the A button to open My games & apps.
- Locate the game or app that you want to delete and highlight it.
- Press the Menu button on the controller and choose Manage game or Manage app option.
- Now select Internal Manage all.
- Select Uninstall all.
- You might have to repeat the process few times until you free up the necessary space.
Solution 6 – Check for system updates
Sometimes you might encounter problems with the installation if your console is out of date. To fix this issue, it's advised that you check if there are any updates available for your console by following these steps:
- Tap the Xbox button to open the Guide.
- Select Settings > All settings.
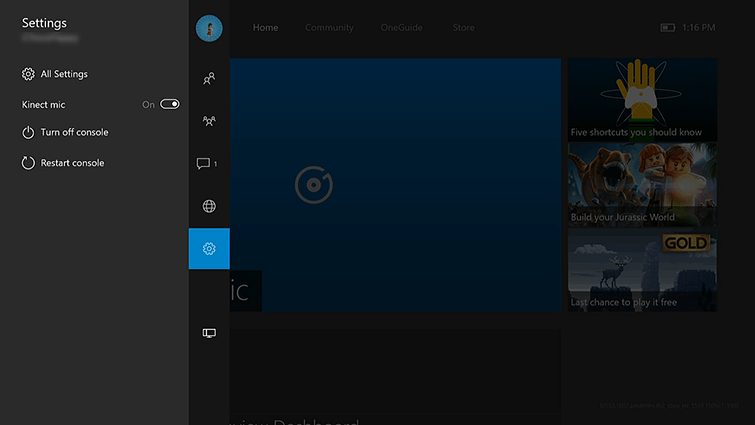
- Now select System > Console info & updates.
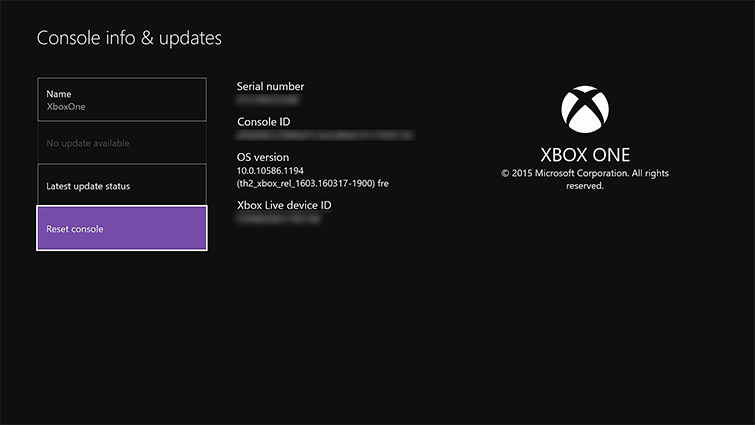
- If there's an update available it should appear at the bottom of the first column.
After downloading the latest update, try to install the game again.
If your Xbox One won't update, don't panic. We've prepared a dedicated guide that will help you deal with that.
Solution 7 – Restart your console and unplug the power cable
If you're getting Installation stopped error on your Xbox One you might want to try restarting your console and unplugging the power cable.
To do that you need to press and hold the power button on the front of the console until it turns off. Once your console turns off, unplug the power cable and leave it unplugged for 30 seconds or more.
Connect the power cable once again and press the power button to turn on your Xbox. After Xbox One starts again, try to install the game and check if the problem is resolved.
Solution 8 – Install your game to internal hard drive
Users reported that their installation stops while trying to install the game on an external hard drive. Installing a game on external hard drive is a great way to preserve your storage space, but unfortunately certain errors can appear while trying to do that.
Users reported that they fixed this issue simply by installing the game to the internal hard drive and setting the download location for all new downloads to internal hard drive.
After doing that, they were able to install their game without any problems.
Solution 9 – Restore your Xbox to factory defaults
Sometimes problems with installation can occur due to corrupted files and one of the fastest ways to fix them is to perform a factory reset.
We have to warn you that factory reset can delete all your files from your console, therefore be sure to back them up. To perform a factory reset do the following:
- Scroll left on the Home screen to open the Guide.
- Choose Settings > All Settings.
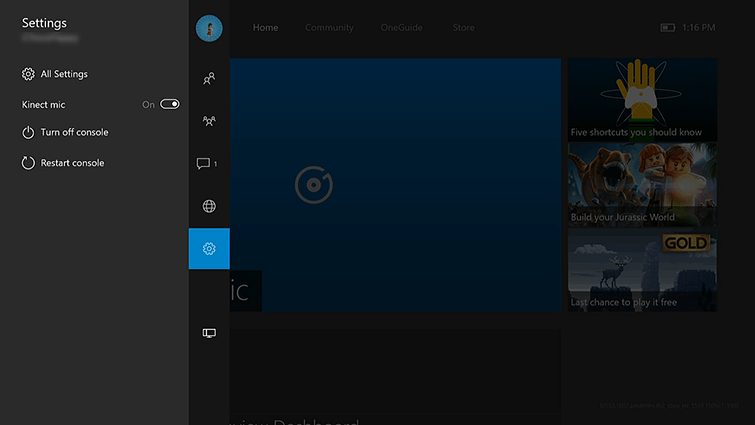
- Select System.

- Choose Console info & updates.
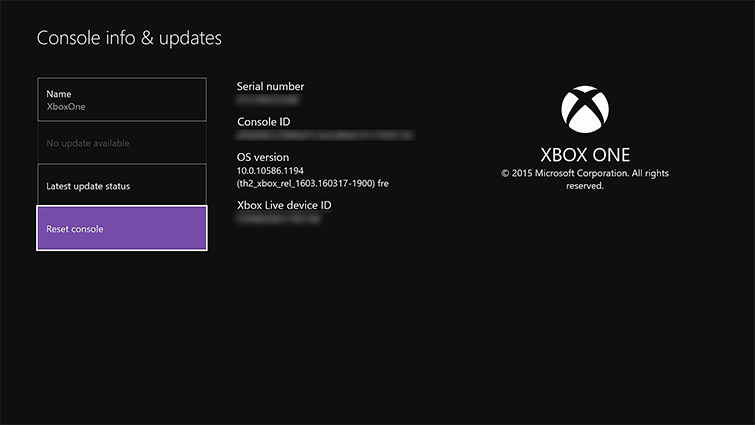
- Now select Reset console.
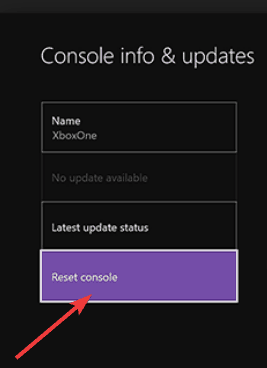
- You'll see two options available: Reset and remove everything and Reset and keep my games and apps. We suggest that you use the latter in order to perform the reset and remove the corrupted files without removing your games or installed apps. If this option doesn't work, you'll have to use Reset and remove everything option. Keep in mind that this option will delete all your games, saved games, files and apps, therefore be sure to back up important files so you don't have to download them again.
After the reset process is completed, try to install the game again. Keep in mind that you should use factory reset as the last resort if all other solutions don't work.
Solution 10 – Uninstall and reinstall the game
In some cases your installation can get corrupted and that can prevent your games from installing, but you can fix this problem simply by uninstalling and re-downloading your game. To do that on Xbox One you need to follow these steps:
- Go to your Dashboard and navigate to My Games & Apps.
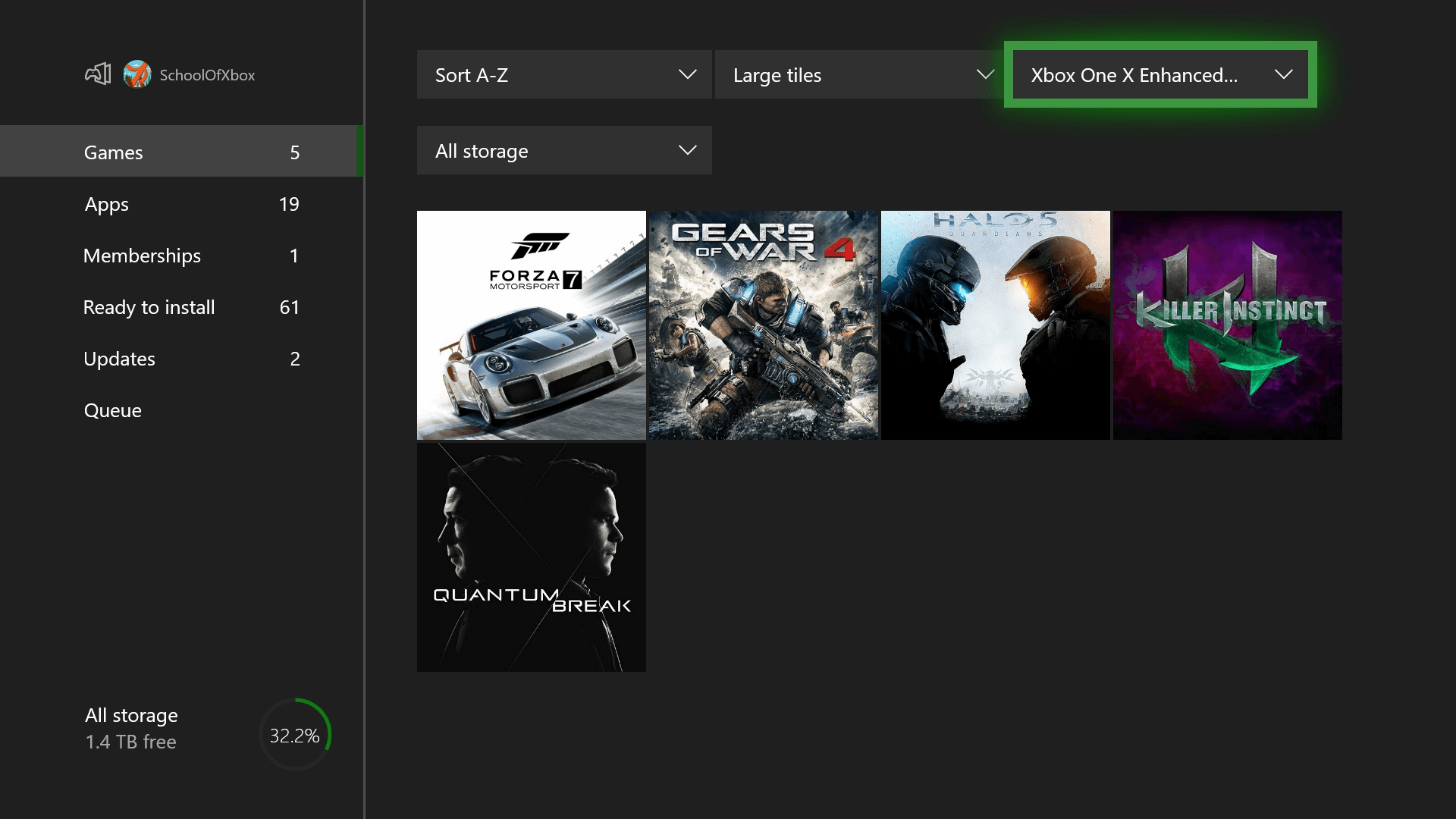
- Highlight the game that you want to remove and press the Menu button on your controller.
- Select Manage Game option from the menu.
- Now you should be able to see how much space does the game take. Select the Uninstall option to uninstall the game.
After you removed the game from your Xbox, you need to reinstall it again. To do that, follow these steps:
- Go to My Games & Apps section.
- Locate Ready to install section. This section will list all the games that you own but you don't have installed.
- Simply select the game that you want to install and wait for the installation to complete.
Some users are also suggesting that you should try refreshing your Dashboard before you delete and reinstall the game. We aren't sure how refreshing the Dashboard solves the problem, but you can refresh it by holding the Left Trigger + Right Trigger + Y button combination.
Solution 11 – Clean your disc
If the installation stops while trying to install a game from a disc, it might because your disc is damaged. If that's the case, you might be able to fix the problem simply by cleaning your disc.
To do that, hold the disc by its side and make sure that you're not touching its top or bottom surface. Now use a clean, damp cloth and gently clean it from centre to edges.
In addition, you can also take your disc to any store that has disc polishing machine and ask them to clean your disc.
If cleaning or polishing your disc doesn't fix the issue, you might want to consider replacement. Before replacing your disc you might want to try it on your friend's console and see if it works without any problems.
If the problem still appears, contact the retailer and ask for replacement.
Solution 12 – Use Google DNS
Sometimes installation can stop on your Xbox One due to DNS settings. Issues with your DNS can occur and cause this and many other errors to appear.
Users reported that they fixed this problem simply by using Google DNS or OpenDNS. To change your DNS settings on Xbox One, you need to follow these steps:
- Press the Menu button on your controller and choose Settings.
- Select Network > Advanced settings.
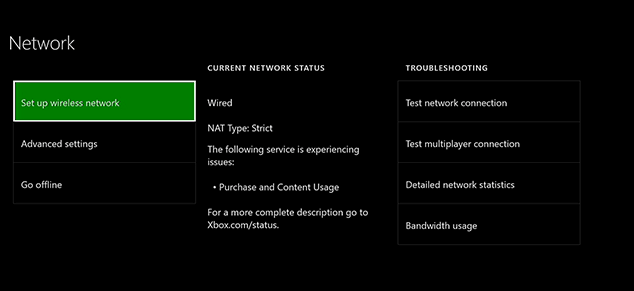
- Select DNS settings.
- Choose Manual.
- Now enter 8.8.8.8 as Primary DNS and 8.8.4.4 as Secondary DNS. If you want, you can use OpenDNS by using 208.67.222.222 as Primary DNS and 208.67.220.220 as Secondary DNS.
- After entering the DNS server addresses, press the B button on your controller to save changes. If everything is in order you'll see It's all good message.
After switching to Google DNS or OpenDNS check if the problem is resolved.
DNS server cannot be reached? Follow the easy steps in this guide and deal with the problem in no time.
Solution 13 – Format your hard drive for games & apps
Many users are using an external hard drive to store games and apps, and this is a great way to save space on your internal hard drive.
However, before you can use your external hard drive for games and apps you need to format it properly. Formatting your hard drive will remove all files from it, therefore be sure to back them up.
To format your external hard drive you need to do the following:
- Scroll left on the Home screen and open the Guide.
- Select Settings > All Settings.
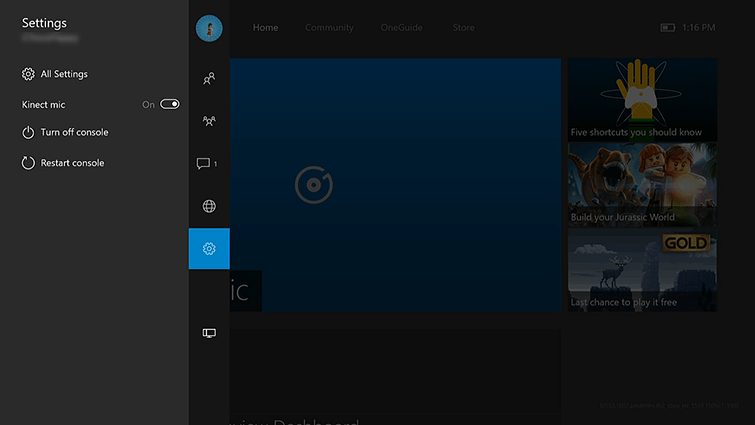
- Choose System > Storage.

- Select your storage device and choose the Format for games & apps option.
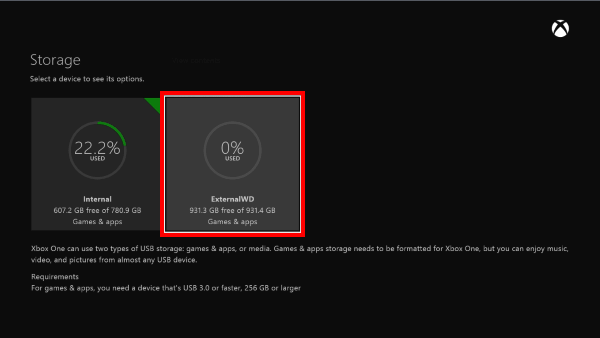
Keep in mind that not all external hard drives can store games and apps. In order to store apps and games on your external hard drive, your drive needs to have a capacity of 256GB or more and use USB 3.0 connection.
If your drive doesn't meet those requirements you can only use it to store other files such as music and videos.
Need to format a drive for Xbox One? Check out this guide and find out how you can do it like a pro.
Solution 14 – Connect the console to your modem
Many Xbox One users use a wireless connection in order to connect to the Internet. Wireless connection has its advantages since it allows you to easily connect to the Internet without using any cables.
This is especially useful if you want to keep your room neat and cable-free.
Despite its simplicity, wireless connection is prone to interference and data loss, and that can sometimes prevent certain games from installing on Xbox One.
If you have problems with installation on Xbox One you need to connect your Xbox One directly to your modem by using an Ethernet cable.
Few users reported that this issue was resolved for them after switching to wired connection, so you might want to try that.
Can't connect your Xbox One to Wi-Fi? Take a look at this step-by-step guide to solve the problem quickly.
Installation stopped error can be a serious problem since it will prevent you from installing games, but you should be able to fix it by going offline and trying to install the game again. If that doesn't work, feel free to try any other solution from this article.
Don't forget to tell us in the comments section below what worked for you and if you found another way to solve the problem.
READ ALSO:
- Dolby Atmos error 0x80bd0009 on Xbox One [FIXED]
- Xbox Companion App closes soon after launch [SOLVED]
- This game doesn't allow broadcasting error on Xbox One [QUICK FIX]
Source: https://windowsreport.com/installation-stopped-xbox-one-error/
0 Response to "Xbox One Stops Installing for a Second and Then Starts Again"
ارسال یک نظر